|
|
Table of Contents |
|
8.2 Automating InstallationsThere are two real benefits from an automated installation-it should save you work, and it will ensure the consistency of your installation, which will ultimately save you a lot more work. There are several approaches you can take, but the key to any approach is documentation. You'll first want to work through one or more manual installations to become clear on the details. You need to determine how you want your system configured and in what order the configuration steps must be done. Create an install and a post-install checklist. If you are only doing a few machines, you can do the installations manually from the checklist if you are very careful. But this can be an error-prone activity, so even small clusters can benefit from automated installs. If you are building a large cluster, you'll definitely need some tools. There are many. This chapter focuses on three fairly representative approaches-Red Hat's Kickstart, g4u, and SystemImager. Each of the tools described in this chapter has it place. Kickstart does a nice job for repetitive installations. It is the best approach if you have different hardware. You just create and edit a copy of the configuration file for each machine type. However, Kickstart may not be the best tool for post-installation customizations. With image software like g4u or SystemImager, you can install software and reconfigure systems to your heart's delight before cloning. If you prepare your disk before using it, g4u images use less space than SystemImager, and it is definitely faster. g4u is the simplest tool to learn to use and is largely operating system independent. SystemInstaller is the more versatile tool, but comes with a significant learning curve. Used in combination with rsync, it provides a mechanism to maintain your systems as well as install them. In the long run, this combination may be your best choice. 8.2.1 KickstartRed Hat's Kickstart is a system designed to automate the installation of a large number of identical Linux systems. Similar programs exist for other releases, such as DrakX for Mandrake Linux and Fully Automatic Installation (FAI) for Debian. A Kickstart installation can be done using a local CD-ROM or hard drive, or over a network using FTP, NFS, or HTTP. We'll look at using a local CD-ROM and using NFS over a network. NFS is preferable when working with a large number of machines.
Anaconda is the Red Hat installation program. It is written in Python with some custom modules in C. Anaconda is organized in stages. The first stage is an installer which loads kernel modules needed later. It is this loader that goes to the appropriate installation source. Finally, Anaconda has an auto-install mechanism, Kickstart, that allows installs to be scripted via the Kickstart configuration file. 8.2.1.1 Configuration fileThe first step in using Kickstart is to create a Kickstart configuration file. Once you have the configuration file, you'll create a boot disk and start the installation. You have two options in creating a configuration file-you can edit an existing configuration file or you can use Red Hat's Kickstart Configurator program to create a new file. While the configuration program has a nice GUI and is easy to use, older versions don't give you the option of reopening an existing configuration file. So with the older version, you'll need to get everything right the first time, start over from scratch, or manually edit the file that it creates after the fact. Using Kickstart Configurator is straightforward. Since it provides a GUI, you'll need to be running the X Window System. You can start it from a console window with the command /usr/sbin/ksconfig or, if you are using gnome, from Main Menu Button Programs System Kickstart Configurator. Figure 8-1 shows the initial window. Figure 8-1. Kickstart Configurator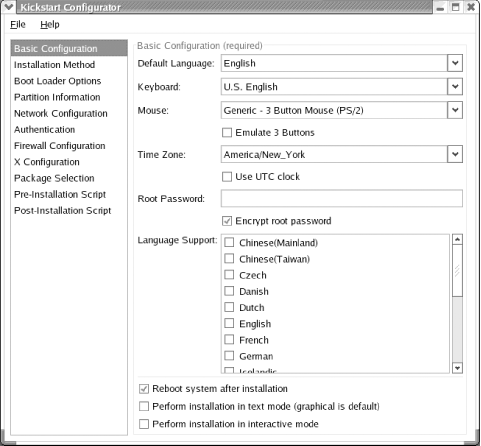 Simply work your way down the lists on the left setting the fields on the right as needed. Most of what you'll see will be familiar questions from a normal installation, although perhaps in slightly more detail. On the second screen, Installation Method, you'll be asked for the installation method-CD-ROM, FTP, etc. The last two screens ask for pre-installation and post-installation scripts, allowing you to add additional tasks to the install. When you are done, save the file. Alternatively, you could use an existing configuration file. The Red Hat installation program creates a Kickstart file for the options you select when you do an installation. This is saved as /root/anaconda-ks.cfg. (There is also a template for a configuration file on the Red Hat documentation disk called sample.ks, but it is a bit sparse.) If you have already done a test installation, you may have something very close to what you need, although you may want to tweak it a bit. Once you have a configuration file, you may need to make a few changes. Often, manually editing an existing configuration file is the easiest way to get exactly what you want. Since the configuration is a simple text file, this is a very straightforward process. The configuration file is divided into four sections that must be in the order they are described here. The command section comes first and contains basic system information such as keyboard and mouse information, the disk partition, etc. Here is part of a command section with comments explaining each command: # Kickstart file # Do a clean install rather than an upgrade (optional). install # Install from a CD-ROM; could also be nfs, hard drive, or # a URL for FTP or HTTP (required). cdrom # language used during installation (required) lang en_US # languages to install on system (required) langsupport --default en_US.iso885915 en_US.iso885915 # type of keyboard (required) keyboard us # type of mouse (required) mouse genericps/2 --device psaux -emulthree # X configuration (optional) xconfig --card "Matrox Millennium G200" --videoram 8192 --hsync 30.0-60.0 --vsync 47.5-125.0 --resolution 1024x768 --depth 16 --startxonboot # network setup (optional) network --device eth0 --bootproto dhcp # root password (required) rootpw --iscrypted $1$ÌZ5ÙÏÍÙÑ$Ulh7W6TkpQ3O3eTHtk4wG1 # firewall setup (optional) firewall --medium --dhcp --port ssh:tcp # system authentication (required) authconfig --enableshadow --enablemd5 # timezone (required) timezone --utc America/New_York # bootloader (required) bootloader --md5pass=$1$Åq9erÒbE$HoYKj.adlPZyv4mGtc62W. # remove old partitions from disk (optional) clearpart --all --drives=had #partition information (required) part /boot --fstype ext3 --size=50 --ondisk=hda part / --fstype ext3 --size=1100 --grow --ondisk=hda part swap --size=256 --ondisk=hda Other options and details can be found in the first chapter of The Official Red Hat Linux Customization Guide on the Red Hat documentation disk.
The second part of the configuration file lists the packages that will be installed. This section begins with the line %packages. Here is a part of a sample listing for this section: %packages @ Printing Support @ Classic X Window System @ X Window System @ GNOME @ Sound and Multimedia Support @ Network Support @ Software Development @ Workstation Common ... balsa gnumeric-devel esound-devel ImageMagick-c++-devel mozilla-chat ... Often you need to list only a component, not the individual packages. In this example, the lines starting with @ are all components. The remaining lines are all individual packages. The last two sections, the pre-install and post-install configuration sections, are optional. These are commands that are run immediately before and immediately after installation. Here is an example that adds a user: %post /usr/sbin/useradd sloanjd chfn -f 'Joe Sloan' sloanjd /usr/sbin/usermod -p '$1$ÎgùyUDî$oyWJSirX8I0XElXVGXesG2.' Sloanjd Note that a pre-install section is not run in a chroot environment, while a post-install section is.[2] Basically, these sections provide a primitive way of doing custom configurations. This can be useful for small changes but is awkward for complex tasks. For more details about the configuration file, see the Red Hat documentation.
8.2.1.2 Using KickstartOnce you have the Kickstart file, you need to place the file where it will be available to the system you are configuring. This can be done in several ways depending on how you will boot the system. For a CD-ROM installation, you could simply copy the file over to a floppy. [root@amy root]# mount /mnt/floppy [root@amy root]# cp ks.cfg /mnt/floppy/ks.cfg [root@amy root]# umount /mnt/floppy Reboot your system from an installation CD-ROM. (If your system won't boot from a CD-ROM, you could create a floppy boot disk and copy the configuration file onto it.) With this approach, you'll need to tell the system where to find the configuration file. At the boot prompt, enter the command boot: linux ks=floppy While you will be able to complete the installation without typing anything else, you will still need to swap CD-ROMs. This probably isn't what you had in mind, but it is a good, quick way to test your Kickstart file. If you want to do a network installation, you can provide the installation files via FTP, NFS, or HTTP. You will need to set up the corresponding server, make the appropriate changes to the Kickstart configuration file and copy it to the server, and create a network boot disk. (A network or PXE boot is also an option.) If you want to do an unattended installation, you will also need a DHCP server to provide both the IP address and the location of the Kickstart configuration file. Using a boot disk with an NFS server is probably the most common approach. To set up a NFS server, you'll need to identify a machine with enough free space to hold all the installation CD-ROMS, copy over the contents of the CD-ROMs, and configure the NFS server software. For example, to install Red Hat 9, you might begin by creating the directory /export/9.0 and copying over the distribution files. [root@fanny root]# mkdir -p /export/9.0 [root@fanny root]# mount /mnt/cdrom [root@fanny root]# cp -arv /mnt/cdrom/RedHat /export/9.0 ... [root@fanny root]# eject cdrom You'll repeat the last three steps for each CD-ROM. To configure NFS, you'll need to install the NFS package if it is not already installed, edit /etc/exports so that the target can mount the directory with the files, e.g., /export/9.0, and start or restart NFS. For example, you might add something like the following lines to /etc/exports. /export/9.0 george hector ida james /kickstart george hector ida james This allows the four listed machines access to the installation directory and the directory holding the Kickstart configuration file. You'll start or restart NFS with either /sbin/service nfs start or /sbin/service nfs restart. Since you are doing a network install, you'll need to replace the entry CDROM in ks.cfg with information about the NFS server such as nfs --server 10.0.32.144 --dir /export/9.0 network --device eth0 --bootproto dhcp The second line says to use DHCP, which is the default if this information isn't provided. While not always necessary, it may be safer in some circumstances to use IP addresses rather than host names. If you aren't using PXE, you'll need a network boot disk. It is tempting to think that, since we have specified an NFS install in the Kickstart file, any boot disk should work. Not so! Put a blank floppy in your floppy drive, mount the first distribution CD-ROM, change to the images subdirectory, and then use the following command: [root@amy images]# dd if=bootnet.img of=/dev/fd0 bs=1440k ... If you don't need to do an unattended installation, the simplest approach is to copy the configuration file to the boot floppy and tell the boot loader where to find the file, just as you did with the CD-ROM installation. If you want to do an unattended installation, things are a little more complicated. For an unattended installation, you will need to copy the Kickstart configuration file onto your NFS server and edit the boot disk configuration file. While you can place the file in the installation directory of your NFS server, a more general approach is to create a separate directory for Kickstart configuration files such as /kickstart. You'll need to export this directory via NFS as shown earlier. If you only need one configuration file, ks.cfg is the usual choice. However, if you create multiple Kickstart configuration files, you can use a convention supported by Kickstart. Name each machine using the format IP-number-kickstart where IP-number is replaced by the IP address of the target node such as 10.0.32.146-kickstart. This allows you to maintain a different configuration file for each machine in your cluster. To access the file, you need to tell the client where to find the configuration file. For testing, you can do this manually at the boot loader. For example, you might enter something like boot: linux ks=nfs:10.0.32.144:/kickstart/ This tells the loader to use the NFS server 10.0.32.144 and look in the /kickstart directory. It will look for a file using the name format IP-number-kickstart. Alternatively, you could give a complete file name. For an unattended installation, you will need to edit syslinux.cfg on the boot disk, changing the line default to something like default linux ks=nfs:10.0.32.144:/kickstart/ You might also shorten the timeout. Once done, you just insert the floppy and power up the node. The remainder of the installation will take place over your network. While Kickstart does what it was designed to do quite well, there are some severe limitations to what it can do. As a package-based installation, there is no easy way to deal with needs that aren't packaged-based. For example, if you recompile your kernel, modify configuration files, or install non-package software, you'll need to do some kind of scripting to deal with these special cases. That may be OK for one or two changes, but it can become tedious very quickly. It you need to make a number of customizations, you may be better served with an image-based tool like g4u or SystemImager. 8.2.2 g4uImage copying is useful in any context where you have a large number of identical machines. While we will be using it to clone machines in a high-performance cluster, it could also be used in setting up a web server farm, a corporate desktop environment, or a computer laboratory. With image copying, you begin by building a sample machine, installing all the software needed, and doing any desired customizations. Then you copy over an image of the disk to other machines, causing all the added software and customizations to get copied as well. g4u is a simple disk image installer. It allows you to copy the image of a computer's disk to a server and then install that image on other machines in your cluster. The design philosophy for g4u is very simple. g4u is indifferent to what is on the disk-it just copies bits. It doesn't matter what version of Unix or what file system you use. It doesn't care if a disk sector is unused-it still gets copied. The image is compressed while on the server, but otherwise is an exact copy of the disk. If the image includes configuration files that are specific to the original machine, e.g., a static IP address or a host-name file, you will have to correct these after installing the image. (You can avoid most problems of this sort if you use DHCP to configure your systems.) g4u works best when used with disks with the same size and geometry but, under limited circumstances, it may be finessed to work with other disks. Image copying is the simplest approach to learn and to use and is usable with almost any operating system. There are three things you will need to do before using g4u. If you don't already have an FTP server, you will need to create one to store the images. You will need to download the g4u software. And, while not strictly required, you should prepare your source system for cloning. All of these are very straightforward. To set up an FTP server, you'll need to install the software, edit the configuration files, and start the daemon. Several FTP server implementations are available. Select and install your favorite. The vsftpd (Very Secure FTP) package is a good choice for this purpose. You'll need to edit the appropriate configuration files, /etc/vsftpd/vsftpd.conf, /etc/vsftpd.ftpusers, and /etc/vsftpd.user_list. Then start the service. [root@fanny etc]# /etc/init.d/vsftpd start Starting vsftpd for vsftpd: [ OK ] (When you are through cloning systems, you may want to disable FTP until you need it again because it poses a security risk. Just replace start with stop in the above.) Consult the documentation with your distribution or the appropriate manpages. The g4u software consists of a NetBSD boot disk with the image-copying software. While it is possible to download the sources, it is much simpler if you just download a disk image with the software. You can download either a floppy image or a CD-ROM ISO image in either zipped or uncompressed format from http://www.feyrer.de/g4u/. (The uncompressed ISO image is smaller than 1.5 MB so downloads go quickly.) Once you have downloaded the image, unzip it if it is compressed and create your disk. With a floppy, you can use a command similar to the following, adjusting the version number as needed: [root@fanny root]# cat g4u-1.16.fs > /dev/fd0 (With Windows, you can use rawrite.exe, which can also be downloaded from the web site.) For a CD-ROM, use your favorite software. Since g4u creates a disk image, it copies not only files but unused sectors as well. If there is a lot of garbage in the unused sectors on the disk, they will take up space in the compressed image, and creating that image will take longer. You can minimize this problem by writing zeros out to the unused sectors before you capture the image. (Long strings of zeros compress quickly and use very little space.) The g4u documentation recommends creating a file of zeros that grows until it fills all the free space on the system, and then deleting that file. [root@ida root]# dd if=/dev/zero of=/0bits bs=20971520 dd: writing `/0bits': No space left on device 113+0 records in 112+0 records out [root@ida root]# rm /0bits rm: remove `/0bits'? y Once the file is deleted, the unused sectors will still contain mostly zeros and should compress nicely. While you don't have to do this, it will significantly reduce storage needs and transfer time. To use g4u, you will need to capture the original disk and then copy it to the new machines. Begin by shutting down the source machine and then booting it with the g4u disk. As the system boots, you'll see some messages, including a list of commands, and then a command-line prompt. To capture and upload the disk, use the uploaddisk command. For example, # uploaddisk sloanjd@fanny.wofford.int ida.g4u The arguments to uploaddisk are the user's FTP server and the saved images. You'll see a few more messages and then the system will prompt you for the user's FTP password. As the disk image is captured and uploaded to the FTP server, the software will display dots on the screen. When the upload is complete, the software will display some statistics about the transfer. To create new systems from the image, the process is almost the same. Boot the new system from the g4u disk and use the slurpdisk command, like so: # slurpdisk sloanjd@fanny.wofford.int ida.g4u You'll be prompted for a password again and see similar messages. However, the download tends to go much faster than the upload. When the user prompt returns, remove the g4u disk and reboot the system. Log in and make any needed configuration changes. That's really all there is to it! 8.2.3 SystemImagerSystemImager is a part of the Systems Installation Suite (SIS), a set of tools for building an image for a cluster node and then copying it to other nodes. In many ways it is quite similar to g4u. However, there are several major differences in both the way it works and in the added functionality it provides. It is also a much more complicated tool how to learn to use. These differences will be apparent as you read through this section. As with g4u, with SIS you will set up a single node as a model, install the operating system and any additional software you want, and configure the machine exactly the way you want it. Next, copy the image of this machine to a server, and then from the server to the remaining machines in the cluster. SystemImager is also useful in maintaining clusters since it provides an easy way to synchronize files among machines. For example, if you have a security patch to install on all the machines in the cluster, you could install it on your model computer and then update the cluster. Since SIS uses rsync, this is very efficient. Only the files changed by the patch will be copied. The Systems Installation Suite is made up of three tools, SystemConfigurator, SystemImager, and SystemInstaller. From a pragmatic perspective, SystemImager is the place to begin and, depending upon your needs, may be the only part of the suite you will need to master. SystemInstaller is generally used to build a pre-installation image on the image server without having to first create a model system. For example, OSCAR uses SystemInstaller to do just this. But if you are happy building the model system, which is strongly recommended since it gives you an opportunity to test your configuration before you copy it, there is no reason to be in a hurry to learn the details of SystemInstaller. SystemConfigurator allows you to do a post-installation configuration of your system. While it is a useful standalone tool, it is integrated into SystemImager so that its use is transparent to the user. So while you will need to install SystemConfigurator, you don't need to learn the details of SystemConfigurator to get started using SIS. Consequently, this section focuses on SystemImager. Since SystemImager uses client-server architecture, you will need to set up two machines initially before you can begin cloning systems. The image server manages the installation, holds the clone image, and usually provides other needed services such as DHCP. You will also need to set up the model node or golden client. Once you have created the golden client, its image is copied to the server and can then be installed on the remaining machines within the cluster. The installation of SystemImager can be divided into four multistep phases-setting up the image server, setting up the golden client, transferring the image to the image server, and copying the image to the remaining nodes in the cluster. Each of these phases is described in turn. If you installed OSCAR, this setup has already been done for you. However, OSCAR users may want to skim this material to get a better idea of how OSCAR works and can be used. 8.2.3.1 Image server setupIn setting up the image server, you will need to select a server, install Linux and other system software as needed, install the SystemImager software on the server, and determine both how you will assign IP addresses to clients and how you will start the download. You'll want to take care in selecting your server. Typically, the SystemImager server will also act as the head node for your cluster and will provide additional network services such as DHCP. While it is possible to distribute some of this functionality among several machines, this isn't usually done and won't be discussed here. If you already have a server, this is a likely choice provided it has enough space. Unlike g4u, the images SystemImager creates are stored as uncompressed directory trees on the server. This has a number of advantages. First, it works nicely with rsync. And as a live filesystem, you can chroot to it and make changes or even install packages (if you are a brave soul). You'll only copy useful files, not unused sectors. While this approach has a number of advantages, even a single image can take up a lot of space. Heterogeneous clusters will require multiple images. Taken together, this implies you'll want a speedy machine with lots of disk space for your server. Because of dependencies, you should install all of SIS even if you plan to use only SystemImager. You have a couple of choices as to how you do this. There is a Perl installation script that can be downloaded and run. It will take care of downloading and installing everything else you need. Of course, you'll need Internet access from your cluster for this to work. Alternatively, you can download DEB or RPM packages and install. Downloading these packages and burning them onto a CD-ROM is one approach to setting up an isolated cluster. This chapter describes the installation process using RPM packages. Since SIS supports a wide variety of different Linux releases, you'll need to select the correct packages for your distribution, and you'll need a number of packages to install SystemImager. These can be downloaded from SourceForge. Go to http://sisuite.sourceforge.net and follow the links to SystemConfigurator, SystemImager, and SystemInstaller, as needed, to download the individual packages. If in doubt, you can read the release notes for details on many of the packages. There may be additional dependencies that you'll also need to address. For a simple Red Hat install, you'll need to install the following packages, if they are not already on your system, in this order: rsync, perl-AppConfig, perl-XML-Simple, systemconfigurator, systemimager-common, systemimager-server, perl-MLDBM, and systeminstaller. You'll also need a boot package specific to your architecture. For example, you would use systemimager-boot-i386-standard for the Intel 386 family. rsync is usually already installed. Install these as you would install any RPM. [root@fanny sysimager]# rpm -vih perl-AppConfig-1.52-4.noarch.rpm Preparing... ########################################### [100%] 1:perl-AppConfig ########################################### [100%] Repeat the process with each package. There is also an X interface to SystemInstaller called tksis. If you want to install this, you will need to install perl-DBI, perl-TK, and systeminstall-x11. (If you have problems with circular dependencies, you might put the package names all on the same line and use rpm -Uvh to install them.) The SIS installation will create a directory /etc/systemimager containing the configuration files used by SystemImager. By default, SystemImager is not started. You can use the command service systemimager start to manually start it. SystemImager starts the rsync daemon using the configuration file in /etc/systemimager, so if rsync is already running on your system, you'll need to turn it off first. As with any manual start, if you restart the system, you'll need to restart SystemImager. (With a recent release, the names of several services have changed. To ensure you are using the appropriate names, look in /etc/init.d to see what is installed.) There are a couple of other things you might want to set up on your server if you don't already have them. With SIS, there are four installation methods. You can boot the machine you are installing the image on from a floppy, from CD-ROM, from its hard drive, or over the network using a PXE-based network adapter. (The hard drive option is used for upgrading systems rather than for new installs.) If you are going to do a network boot, you will need a TFTP server. SIS includes a command, mkbootserver, which will handle the configuration for you, but you must first install some packages-tftp-server, tftp, and pxe. Once these packages are installed, the script mkbootserver will take care of everything else. As needed, it will create the /tftpboot directory, modify /etc/services, modify /etc/inetd.conf or /etc/xinetd.d/tftp, verify that the TFTP server works, configure PXE creating /etc/pxe.conf, verify the pxe daemon is running, verify the network interface is up, and pass control to the mkdhcpserver command to configure a DHCP server. Once mkbootserver has been run, your server should be appropriately configured for booting clients and installing images via PXE. Of course, you'll need a PXE-enabled network adapter in your client. Even if you aren't booting via PXE, you will probably still want to use DHCP to assign IP addresses. This isn't absolutely necessary since you can create a configuration diskette for each machine with the appropriate information, but it is probably the easiest way to go. Using DHCP implies you'll need a DHCP server, i.e., both server software and a configuration file. Setting up the software is usually just a matter of installing the dhcp package. [root@fanny root]# rpm -vih dhcp-3.0pl1-23.i386.rpm warning: dhcp-3.0pl1-23.i386.rpm: V3 DSA signature: NOKEY, key ID db42a60e Preparing... ########################################### [100%] 1:dhcp ########################################### [100%] To create a configuration file, typically /etc/dhcpd.conf, use the mkdhcpserver script. You'll need to collect information about your network such as the IP address range, broadcast address, network mask, DNS servers, and the network gateway before you run this script. Here is an example of using mkdhcpserver for a simple network. [root@fanny root]# mkdhcpserver Welcome to the SystemImager "mkdhcpserver" command. This command will prepare this computer to be a DHCP server by creating a dhcpd.conf file for use with your ISC DHCP server (v2 or v3). If there is an existing file, it will be backed up with the .beforesystemimager extension. Continue? (y/[n]): y Type your response or hit <Enter> to accept [defaults]. If you don't have a response, such as no first or second DNS server, just hit <Enter> and none will be used. What is your DHCP daemon major version number (2 or 3)? [2]: 2 Use of uninitialized value in concatenation (.) or string at /usr/sbin/ mkdhcpserver line 202, <STDIN> line 2. What is the name of your DHCP daemon config file? [ ]: /etc/dhcpd.conf What is your domain name? [localdomain.domain]: wofford.int What is your network number? [192.168.1.0]: 10.0.32.0 What is your netmask? [255.255.255.0]: 255.255.248.0 What is the starting IP address for your dhcp range? [192.168.1.1]: 10.0.32.145 What is the ending IP address for your dhcp range? [192.168.1.100]: 10.0.32.146 What is the IP address of your first DNS server? [ ]: 10.0.80.3 What is the IP address of your second DNS server? [ ]: 10.0.80.2 What is the IP address of your third DNS server? [ ]: What is the IP address of your default gateway? [192.168.1.254]: 10.0.32.2 What is the IP address of your image server? [192.168.1.254]: 10.0.32.144 What is the IP address of your boot server? [ ]: 10.0.32.144 What is the IP address of your log server? [ ]: Will your clients be installed over SSH? (y/[n]): y What is the base URL to use for ssh installs? [http://10.0.32.144/ systemimager/boot/]: What... is the air-speed velocity of an unladen swallow? [ ]: Wrong!!! (with a Monty Python(TM) accent...) Press <Enter> to continue... Ahh, but seriously folks... Here are the values you have chosen: ####################################################################### ISC DHCP daemon version: 2 DHCP daemon using fixed-address patch: n ISC DHCP daemon config file: /etc/dhcpd.conf DNS domain name: wofford.int Network number: 10.0.32.0 Netmask: 255.255.248.0 Starting IP address for your DHCP range: 10.0.32.145 Ending IP address for your DHCP range: 10.0.32.146 First DNS server: 10.0.80.3 Second DNS server: 10.0.80.2 Third DNS server: Default gateway: 10.0.32.2 Image server: 10.0.32.144 Boot server: 10.0.32.144 Log server: Log server port: SSH files download URL: http://10.0.32.144/systemimager/boot/ ####################################################################### Are you satisfied? (y/[n]): y The dhcp server configuration file (/etc/dhcpd.conf) file has been created for you. Please verify it for accuracy. If this file does not look satisfactory, you can run this command again to re-create it: "mkdhcpserver" WARNING!: If you have multiple physical network interfaces, be sure to edit the init script that starts dhcpd to specify the interface that is connected to your DHCP clients. Here's an example: Change "/usr/sbin/dhcpd" to "/usr/sbin/dhcpd eth1". Depending on your distribution, you may be able to set this with the "INTERFACES" variable in either "/etc/default/dhcp" or in your dhcpd initialization script (usually "/etc/init.d/dhcpd"). Also, be sure to start or restart your dhcpd daemon. This can usually be done with a command like "/etc/init.d/dhcpd restart" or similar. Would you like me to restart your DHCP server software now? (y/[n]): y Shutting down dhcpd: [FAILED] Starting dhcpd: [ OK ] As you can see, the script is very friendly. There is also important information buried in the output, such as the warning about restarting the DHCP daemon. Be sure you read it carefully. If you already have a DHCP configuration file, it is backed up, usually as /etc/dhcpd.conf.beforesystemimager. You may need to merge information from your old file into the newly created file. As previously noted, you don't have to use DHCP. You can create a configuration disk with a file local.cfg for each machine with the information provided by DHCP. Here is an example. HOSTNAME=hector DOMAINNAME=wofford.int DEVICE=eth0 IPADDR=10.0.32.146 NETMASK=255.255.248.0 NETWORK=10.0.32.0 BROADCAST=10.0.39.255 GATEWAY=10.0.32.2 IMAGESERVER=10.0.32.144 IMAGENAME=ida.image Regardless of how you are booting for your install, the software will look for a floppy with this file and use the information if provided. In this example, the client names that have been automatically generated are not being used, so it is necessary to rename the installation scripts on the image server. We'll come back to this. 8.2.3.2 Golden client setupThe golden client is a model for the other machines in your cluster. Setting up the golden client requires installing and configuring Linux, the SystemImager software, and any other software you want on each client. You will also need to run the prepareclient script to collect image information and start the rsync daemon for the image transfer. Because you are using an image install, your image should contain everything you want on the cluster nodes, and should be compatible with the node's hardware. In setting up the client, think about how it will be used and what you will need. Doing as much of this as possible will save you work in the long run. For example, if you generate SSH keys prior to cloning systems, you won't have to worry about key distribution. However, getting the software right from the start isn't crucial. SystemImager includes a script to update clients, and since it uses rsync, updates go fairly quickly. Nonetheless, this is something of a nuisance, so you'll want to minimize updates as much as possible. If possible, set up your client and test it in the environment in which it will be used. Getting the hardware right is more important. The hardware doesn't have to be identical on every node, but it needs to be close. For network and video adapters, you'll want the same chipset. Although disk sizes don't have to be identical, it is better to select for your golden client a machine with the smallest disk size in your cluster. And you can't mix IDE and SCSI systems. Having said all this, remember that you can have multiple images. So if you have a cluster with three different sets of hardware, you can create three images and do three sets of installs.[3]
Once you have built your client, you'll need to install the SystemImager client software. This is done in much the same manner as with the server but there is less to install. For a typical Red Hat install, you'll need perl-AppConfig, systemconfigurator, systemimager-common, and systemimager-client packages at a minimum. Once all the software has been installed and configured, there is one final step in preparing the client. This involves collecting information about the client needed to build the image by running the prepareclient script. The script is very friendly and describes in some detail what it is doing. [root@ida sis]# prepareclient Welcome to the SystemImager prepareclient command. This command may modify the following files to prepare your golden client for having its image retrieved by the imageserver. It will also create the /etc/systemimager directory and fill it with information about your golden client. All modified files will be backed up with the .before_systemimager-3.0.1 extension. /etc/services: This file defines the port numbers used by certain software on your system. I will add appropriate entries for rsync if necessary. /etc/inetd.conf: This is the configuration file for the inet daemon, which starts up certain server software when the associated client software connects to your machine. SystemImager needs to run rsync as a standalone daemon on your golden client until it's image is retrieved by your image server. I will comment out the rsync entry in this file if it exists. The rsync daemon will not be restarted when this machine is rebooted. /tmp/rsyncd.conf.13129: This is a temporary configuration file that rsync needs on your golden client in order to make your filesystem available to your image server. See "prepareclient -help" for command line options. Continue? (y/[n]): y *********************************** WARNING *********************************** This utility starts an rsync daemon that makes all of your files accessible by anyone who can connect to the rsync port of this machine. This is the case until you reboot, or kill the 'rsync --daemon' process by hand. By default, once you use getimage to retrieve this image on your image server, these contents will become accessible to anyone who can connect to the rsync port on your imageserver. See rsyncd.conf(5) for details on restricting access to these files on the imageserver. See the systemimager-ssh package for a more secure method of making images available to clients. *********************************** WARNING *********************************** Continue? (y/[n]): y Signaling xinetd to restart... Using "sfdisk" to gather information about /dev/hda... done! Starting or re-starting rsync as a daemon.....done! This client is ready to have its image retrieved. You must now run the "getimage" command on your imageserver. As you can see from the output, the script runs the rsync server daemon on the client. For this reason, you should wait to run this script until just before you are ready to transfer the image to the image server. Also, be sure to disable this rsync server after copying the client image to the image server. 8.2.3.3 Retrieving the imageThis is perhaps the simplest phase of the process. To get started, run the getimage script. You'll need to specify the name or address of the client and a name for the image. It should look something like this: [root@fanny scripts]# getimage -golden-client ida -image ida.image This program will get the "ida.image" system image from "ida" making the assumption that all filesystems considered part of the system image are using ext2, ext3, jfs, FAT, reiserfs, or xfs. This program will not get /proc, NFS, or other filesystems not mentioned above. *********************************** WARNING *********************************** All files retrieved from a golden client are, by default, made accessible to anyone who can connect to the rsync port of this machine. See rsyncd.conf(5) for details on restricting access to these files on the imageserver. See the systemimager-ssh package for a more secure (but less effecient) method of making images available to clients. *********************************** WARNING *********************************** See "getimage -help" for command line options. Continue? ([y]/n): y Retrieving /etc/systemimager/mounted_filesystems from ida to check for mounted filesystems... ------------- ida mounted_filesystems RETRIEVAL PROGRESS ------------- receiving file list ... done /var/lib/systemimager/images/ida.image/etc/systemimager/mounted_filesystems wrote 138 bytes read 114 bytes 504.00 bytes/sec total size is 332 speedup is 1.32 ------------- ida mounted_filesystems RETRIEVAL FINISHED ------------- Retrieving image ida.image from ida ------------- ida.image IMAGE RETRIEVAL PROGRESS ------------- ... At this point you'll see the names of each of the files whiz by. After the last file has been transferred, the script will print a summary. ... wrote 92685 bytes read 2230781 bytes 10489.69 bytes/sec total size is 1382212004 speedup is 594.89 ------------- ida.image IMAGE RETRIEVAL FINISHED ------------- Press <Enter> to continue... IP Address Assignment --------------------- There are four ways to assign IP addresses to the client systems on an ongoing basis: 1) DHCP ---------------------------------------------------------------- A DHCP server will assign IP addresses to clients installed with this image. They may be assigned a different address each time. If you want to use DHCP, but must ensure that your clients receive the same IP address each time, see "man mkdhcpstatic". 2) STATIC ---------------------------------------------------------------- The IP address the client uses during autoinstall will be permanently assigned to that client. 3) REPLICANT ---------------------------------------------------------------- Don't mess with the network settings in this image. I'm using it as a backup and quick restore mechanism for a single machine. Which method do you prefer? [1]: You have chosen method 1 for assigning IP addresses. Are you satisfied? ([y]/n): y Would you like to run the "addclients" utility now? (y/[n]): n Unless you have edited /etc/systemimager/systemimager.conf, the image will be stored in the directory /var/lib/systemimager/images as the subdirectory ida.image. The getimage command runs mkautoinstallscript, which creates the auto-install script /var/lib/systemimager/scripts/ida.image.master in this case, and gives you the option to move onto the next step. But before you do, you may want to kill the rsync daemon on the golden client. [root@ida sysconfig]# ps -aux | grep rsync | grep -v grep root 13142 0.0 0.4 1664 576 ? S 15:46 0:00 rsync --daemon -- [root@ida sysconfig]# kill 13142 8.2.3.4 Cloning the systemsThe final steps of distributing the image to the clients require creating the installation scripts for the clients, preparing any needed boot media, and then booting the clients to initiate the process.[4]
As noted above, you should now have an initial auto-install script. The next script you'll run is addclients, which does three things-it automatically generates host names for each node, it creates symbolic links to the auto-install script, one for each client, and it populates the /etc/hosts table. [root@fanny root]# addclients Welcome to the SystemImager "addclients" utility ... A copy of the host table and the install scripts for the individual machines are located in the directory /var/lib/systemimager/scripts. If you don't want to use the automatically generated names, you'll need to edit /etc/hosts and /var/lib/systemimager/scripts/hosts, replacing the automatically generated names with the names you want. You'll also need to rename the individual install scripts in /var/lib/systemimager/scripts to match your naming scheme. Of course, if you are happy with the generated names, you can skip all this. If you are using a network or PXE boot, you can restart the clients now. If you are booting from a floppy or CD-ROM, you'll first need to make a boot disk. You can use the scripts mkautoinstalldiskette or mkautoinstallcd to make, respectively, a boot diskette or boot CD-ROM. Here is an example of making a CD-ROM. [root@fanny root]# mkautoinstallcd -out autoinstall.iso Here is a list of available flavors: standard Which flavor would you like to use? [standard]: ... Note that the default or standard flavor was used. This was created when the package systemimager-boot-i386-standard was installed. With the CD-ROM script, an ISO image is generated that can be used to burn a CD-ROM. Fortunately, this is a relatively small file, so it can easily be moved to another system with a CD-ROM burner. If you elect to use the diskette script instead, it will mount, format, and record the diskette for you. If you don't want to use DHCP, put the file local.cfg on a separate diskette even if you are using a CD-ROM to boot. When booting from a diskette, you'll need to put local.cfg on that diskette. Be warned, you may run out of space if you use a diskette. If you aren't using a local configuration file, you need only one boot disk. You need a diskette for each machine, however, if you are using the local configuration file. If you upgrade SystemImager, remember to regenerate your boot disks as they are release dependent. Now that you have the boot disk, all you need to do is reboot the client from it. The client will locate the image server and then download and run the installation script. You can sit back and watch the magic for a while. After a short time, your systems should begin to beep at you. At this point, you can remove any diskettes or CD-ROMs and reboot the systems. Your node is installed. There is one last script you may want to run if you are using DHCP. The script mkdhcpstatic can update your DHCP configuration file, associating IP addresses with MAC addresses. That is, if you run this script, each IP address will be tied to a specific machine based on the MAC address of the machine to which it was first assigned. Since IP addresses are handed out in numerical order, by booting the individual machines in a specific order and then running mkdhcpstatic, you can control IP assignments. 8.2.3.5 Other tasksAs if building your network isn't enough, SystemImager can also be used to maintain and update your clients. The script updateclient is used to resynchronize a client with an image. Its calling syntax is similar to getimage. [root@hector root]# updateclient -server fanny -image ida.image Updating image from module ida.image... receiving file list ... done ... You'll see a lot of file names whiz by at this point. ... wrote 271952 bytes read 72860453 bytes 190201.31 bytes/sec total size is 1362174476 speedup is 18.63 Running bootloader... Probing devices to guess BIOS drives. This may take a long time. Installation finished. No error reported. This is the contents of the device map /boot/grub/device.map. Check if this is correct or not. If any of the lines is incorrect, fix it and re-run the script `grub-install'. (fd0) /dev/fd0 (hd0) /dev/hda Probing devices to guess BIOS drives. This may take a long time. Probing devices to guess BIOS drives. This may take a long time. It should be noted that the script is fairly intelligent. It will not attempt to update some classes of files, such as log files, etc. SystemInstaller also provides several commands for manipulating images. The commands cpimage, mvimage, lsimage, and rmimage are, as you might guess, analogous to cp, mv, ls, and rm. |
|
|
Table of Contents |
|